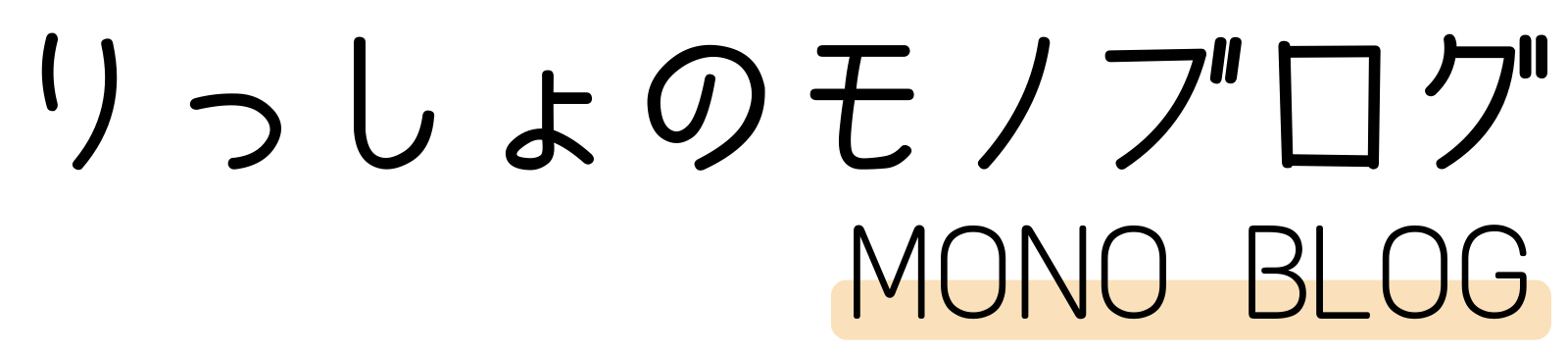こんにちは、りっしょ(@risshoblog)です。
今回のBenQより新しく発売された多機能Webカメラ「ideaCam S1 Pro」のレビューになります。
メーカー様よりお声がけ頂きまして製品をご提供いただきました。
私自身が外付けのWebカメラは初めてでしたので、そういった意味で同じ様な方にも実際の使い勝手をお伝えできればと思っています◎
はじめにお伝えしたい重要な点として、単純に使いやすいです。
私のようにPC備え付けのカメラを使用していた人間からすると煩わしいセットアップやソフトウェアが不要というのはありがたいです◎
更にこのideaCamを使えば、オンライン上でより相手に伝わるコミュニケーションができる様になります。
その機能性や使用感を詳しくレビューしてきます!
「BenQ ideaCam S1 Pro」の特徴と外観
(本題の前に…)BenQの製品はこれまでもいくつかレビューしておりますが、どの製品も一軍のガジェットとして活躍してくれています。
特にスクリーンバー・アイケアモニターを使用し始めてから、長時間作業でも疲れがなくなりました。
PC周辺機器、デスクガジェットとしてとても信頼できるメーカーです。


特徴(スペック詳細)と同梱物
まずは「ideaCam S1 Pro」の特徴と同梱物から。

| 項目 | 内容 |
|---|---|
| 製品名 | BenQ ideaCam S1 Pro |
| サイズ(カメラ本体) | 107mm×83.5mm×57mm/307g |
| サイズ(リモコン) | 73mm×73mm×39mm/10.5g |
| 対応モニター厚み | 10mm~75mm |
| 有効画素数 | 3264×2448 |
| 動画解像度(最大) | 3264×2448@30fps(4:3アスペクト比) 3264×1836@30fps(16:9アスペクト比) |
| 静止画解像度 | 3264×2448 |
| 視野角 | 72.9° |
| 接続方法 | USB-A |
| 撮影モード | ・人物撮影 ・対物撮影(磁器装着15倍レンズ付属) ・手持ち撮影 |
| 機能性 | ・オートフォーカス、アングル、撮影モードの自動切替え ・インストール不要のBenQ独自のEnSpireソフトウェア |
対応モニターの厚みが75mmということで、湾曲モニターなどあらゆるモニターに対応できると思います。
カメラ本体外観と設置方法
モニターに設置するとこの様な外観となります。すっきりシンプルですね。
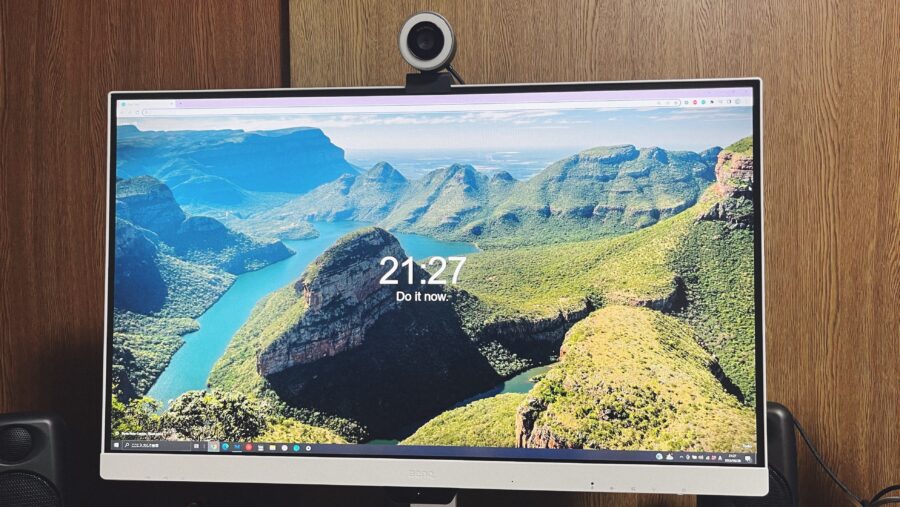
設置方法は、まずモニターのベゼルにマウントを引っ掛けて位置決め後、側面のロックを時計回りに回して固定します。


マウントの上にideaCam本体を差し込んで設置完了です。傾けても落ちないことを確認のこと。

この後はPCとUSBにて接続して設定でカメラを許可すれば使用可能なので、この辺りも簡単です。
カメラのマウントは傾けることも可能なのでマウントにつけたまま手元・卓上を映し出すことも可能です。

また本体上部のボタンを押すことでライトがオンになります。

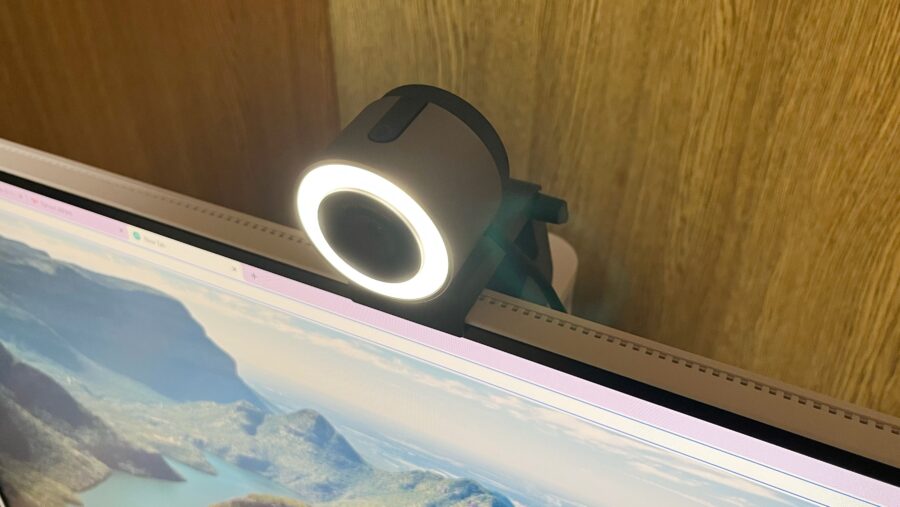
カメラ本体で被写体を明るくできるのは使い勝手としてもポイントが高いです◎
あとレンズカバーが磁気装着なのも地味に便利でお気に入りです。


(ワイヤレスリモコンの外観については、この後レビューにて使用方法とともに触れていきたいと思います。)
「BenQ ideaCam S1 Pro」の使用レビュー
それではBenQ ideaCam S1 Proをレビューしていきます。
- 接続すればすぐ使える
- インストール不要のBenQ独自のソフトウェア「EnSpire」を使ったワイヤレスリモコンの操作性が抜群
- マウントから取り外して簡単に手持ち撮影ができる(ハンドヘルモード)
- オートフォーカス、アングル、撮影モードが自動で切替わる
- Google meetでEnSpireを使ってみた(ideaCam S1 Proの活かし方)
それでは見ていきましょう。かなり多機能です。
接続すればすぐ使える
まず重要な点としてこれですね。USB接続すればすぐに使えます。

別途ソフトウェアをダウンロードしたり、セットアップといった煩わしさは不要です。
唯一行ったこととしてPC側でカメラ・マイクの許可すること位でしょうか。初めての方にも使いやすい製品です。
私自身初めての外付けwebカメラなので安心してください(笑)
インストール不要のBenQ独自のソフトウェアEnSpireを使ったワイヤレスリモコンの操作性が抜群
BenQ ideaCam S1 ProはBenQ独自のソフトウェアEnSpireを使用することで、更にその真価を発揮できます。
EnSpireはインストール不要、お使いのブラウザで“EnSpire.BenQ.com”より使用できます。(ChromeやEdgeにてログインが必要)
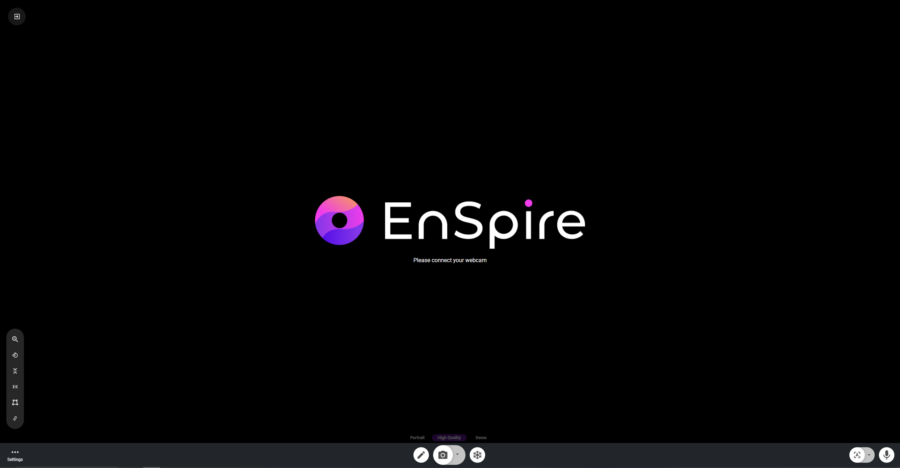
カメラとマイクのアクセスを許可してideaCamが使用できるようになります。
このソフトウェアとideaCam+ワイヤレスリモコンの連携が見事で、使い勝手が抜群です。

EnSpire上でワイヤレスリモコンは以下の操作が可能です。
- ズームイン/ズームアウト(外周リングの回転)
- 表示の映像をキャプチャー画像として保存
- 映像を静止画にする(一時停止)
- ミュート
- フォーカスを合わせる
- オートフォーカス/マニュアルの切り替え
実際に会議的に使用しましたが、特に映像の静止画やミュートが手元でできるのは楽ですよね。
EnSpireはマウスによる手書きツールもあるので、静止画に手書きで指示したりもできます。

さらにEnspireはピクチャーバイピクチャー(PBP)やピクチャーインピクチャー(PIP)にも対応しているので、Webカメラの映像と図面等の画面共有も可能です。
その他、解像度の変更や映像の反転などかなりのことが出来る印象です。
Google meetやTeams、Zoomで使用する場合は、EnSpireのウィンドウを画面共有することでこれらideaCam+ワイヤレスリモコンの操作性を活かすことが出来ます。(この辺りは後述します)
マウントから取り外して簡単に手持ち撮影ができる(ハンドヘルモード)
例えばWeb会議中に物を映したくなった時、カメラ本体をマウントから取り外して簡単に手持ち撮影ができます。

これは本当に考えられてまして、カメラ本体はマウントに差し込まれているだけなので簡単に分離できるんですよね。
またマウントから取り外すだけで、自動的に手持ちに切り替わったことを検知し手持ちモードに切り替わります。
更に付属の15倍拡大レンズを使えば、対象物を拡大して表示出来ます。これも磁気によりカメラ本体に一瞬で装着できます。

実際にキーボードを拡大してみました。結構すごいです。

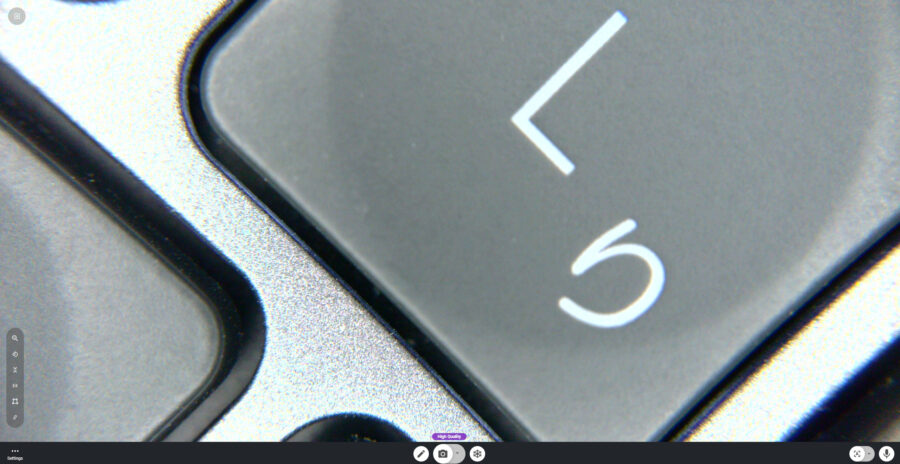
またカメラ上部のボタン操作で、ライトを点灯させ対象物を明るく映したり、映像を静止画として一時停止することも可能です(静止画はEnSpire上で可能)
物撮りや手元のメモなど映したりといった、コミュニケーションに非常に扱いやすいwebカメラとしてデザインされています。
オートフォーカス、アングル、撮影モードが自動で切替わる
取り外せば手持ちモードと先述しましたが、現在の状態を自動検知して映像を調整してくれて非常に便利です。
例えばカメラを下方向に傾けて手元を表示した場合に自動的にモニターに映し出される映像が180°回転します。


そこからカメラを上方向に戻せば人物撮影モードに自動的に切り替わり、映像の向きが戻ります。
取り外せば手持ちモード。さらに全てオートフォーカスなので、ピントもおまかせで高解像度。
この辺り非常にシームレスでストレスがないので、効率向上にも繋がります。
Google meetでEnSpireを使ってみた(ideaCam S1 Proの活かし方)
Webカメラのクオリティとして非常に優秀なideaCam S1 Proですが、BenQ独自のEnSpire上でワイヤレスリモコンを駆使した操作で真価を発揮できるというのは先述の通りです。
一般的なオンライン会議ソフトのGoogle meetやTeams、Zoomで使いたいというのは、皆さんの希望だと思います。
ここでは一例として「Google meet × EnSpire」の使い方を見ていきましょう。
普段使用しているブラウザにてEnSpireのソフトウェアにログインします。(https://enspire.benq.com/)
ログインはgoogle、Edgeどちらのアカウントにも対応しています。
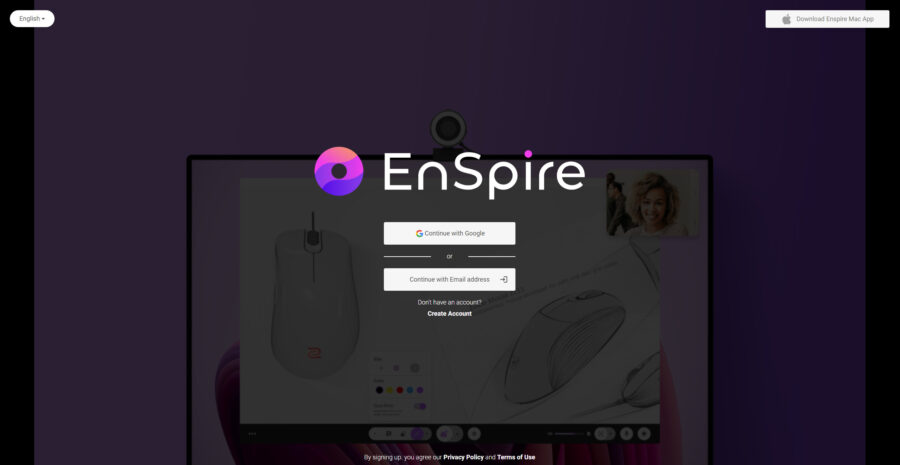
ポップアップが表示されると思いますので、カメラとマイクのどちらも許可してください。(※ideaCamはマイクも内蔵しています。)
まずGoogle meetを立ち上げたら、ビデオマークを選択しGoogle meet上で自分の映像を切ります。
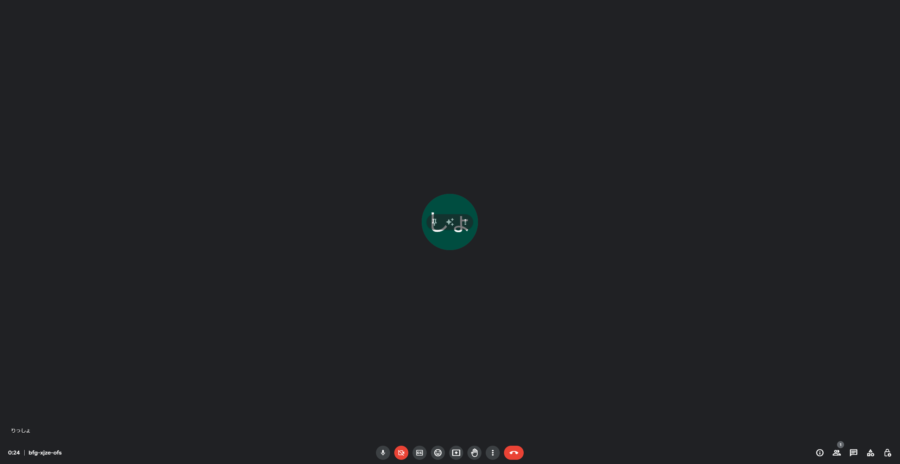
次に画面共有マーク(手のひらの左のボタン)を選択し、別タブで開いているEnSpireのブラウザ画面を選択し共有をクリック。
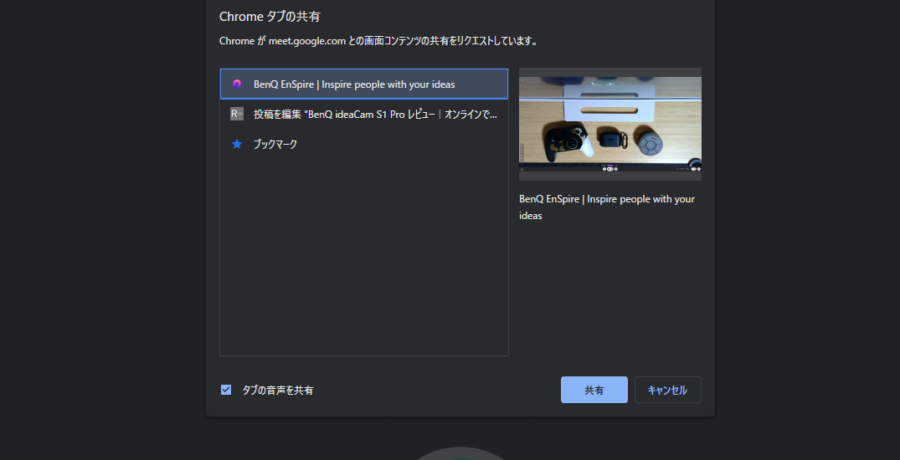
これでGoogle meet上でEnSpireを共有できました。ワイヤレスリモコンを使った、快適なコミュニケーションが可能になります。
EnSpire上でピクチャーインピクチャー(PIP)を行えば、顔出しとPDF等の画面共有もできます。
この辺り使い勝手は非常に便利なので、オンライン会議やオンライン学習での活用が期待できると思います◎
「BenQ ideaCam S1 Pro」のまとめ

本記事のまとめです。
まずideaCam S1 Proはオートフォーカスや撮影モードの自動判別機能、映像の解像感もある、Webカメラ単体として非常に高性能な製品でした。
更にEnSpireを使用することで、クリエイティブなオンライン会議などのコミュニケーションでその真価を発揮できます。
単にWebカメラというだけではなく、このオンラインの時代に”より相手に物事を伝えるコミュニケーションを提供してくれる”そんな製品だと感じました。
惜しい点として挙げた3点はideaCam本体というよりも、EnSpire使用時の注意点の様な意味合いです。単にオンラインで話すというより、クリエイティブな側面にフォーカスしているからではないかと思います。
是非気になった方は一度試してみて下さいね、使いやすさと品質の高さは太鼓判です◎
りっしょ(@risshoblog)でした!